Fühlen Sie sich nicht schlecht, wenn Sie Probleme beim Löschen einer Seite in Microsoft Word haben. Während es so aussieht, als ob es eine einfache Aufgabe sein sollte, kann das Löschen einer Seite in Word äußerst frustrierend sein. Selbst technisch versierte Benutzer können es schwierig finden, eine Seite in Word zu löschen.
Das Problem tritt am häufigsten auf, wenn Sie eine leere Seite am Ende Ihres Dokuments löschen möchten. Unabhängig davon, was Sie tun, können Sie diese leere Seite nicht löschen. Dies kann aus verschiedenen Gründen geschehen, aber keine Sorge. Wenn Sie die folgenden Vorschläge ausprobieren, wird einer von ihnen Ihr Problem lösen.

3 Möglichkeiten zum Löschen Eine Seite in Microsoft Word
Hier sind drei Möglichkeiten, wie Sie eine Seite aus Ihrem Microsoft Word-Dokument löschen können. Wenn eine Methode nicht funktioniert, probieren Sie die anderen aus!
1. Löschen einer endgültigen leeren Seite in Word mit Ihrer Tastatur
Diese Methode ist sehr einfach und funktioniert meistens.

2. Löschen einer leeren Seite durch Entfernen des Seitenumbruchs
Wenn Sie Absatzmarkierungen und andere versteckte Symbole aktivieren, sehen Sie, wo Microsoft Word einen Seitenumbruch eingefügt hat. Sobald Sie wissen, wo sich der Seitenumbruch befindet, können Sie ihn löschen. Mit dieser Methode können Sie eine letzte leere Seite in Ihrem Dokument löschen.


3. Löschen einer leeren Seite in Word über das Menü "Ansicht"
Diese Methode zum Löschen einer leeren Seite aus einem Word-Dokument eignet sich zum Löschen einer leeren Seite, unabhängig davon, wo sie sich im Dokument befindet.
In_content_1 all: [300x250] / dfp: [640x360]->


Fehlerbehebung Löschen einer Seite in Word
Manchmal fügt Word am Ende von einen Absatz hinzu Ihr Dokument, das einfach nicht gelöscht werden kann, obwohl es keinen Text enthält. Wenn die oben genannten Methoden nicht funktionieren, um eine leere Seite in Ihrem Microsoft Word-Dokument zu löschen, sollten Sie Folgendes versuchen.
Machen Sie diesen endgültigen, unsichtbaren Absatz so klein wie möglich



Anpassen des unteren Randes Ihres Dokuments
Wenn dieser lästige letzte Absatz immer nochauf eine leere Seite am Ende Ihres Dokuments verschoben wird, können Sie versuchen, den unteren Rand Ihres Dokuments anzupassen 12, um Platz dafür zu schaffen.
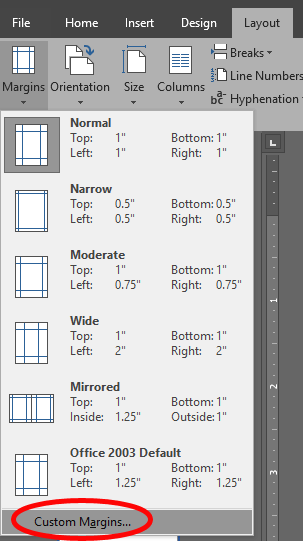
Konvertieren Sie das Dokument in PDF und löschen Sie dabei die leere Seite
Wenn alles andere fehlschlägt, können Sie die nachfolgende leere Seite löschen, indem Sie Ihr Dokument in PDF konvertieren.


Jetzt haben Sie eine PDF-Version Ihres Dokuments ohne die nachfolgende leere Seite. Wenn Sie möchten, können Sie die PDF-Datei wieder in Word konvertieren.
Konvertieren von PDF-Dateien in Word
Konvertieren einer PDF-Dokument in ein früher verwendetes Microsoft Word-Dokument erfordern Software von Drittanbietern, und es war wirklich ein Schmerz. Word enthält diese Funktion jetzt nativ.


Sobald Word Ihre Konvertierung abgeschlossen hat PDF to Word, das Word-Dokument wird geöffnet. Da Sie diese letzte leere Seite bei der Konvertierung von Word in PDF nicht angegeben haben, wird die leere Seite beim Konvertieren der PDF-Datei in Word aus dem Dokument entfernt.